Macros
Home|System settings - Macros
Create/Edit macros
With the macro module you easily build own macro functions from some Topocad commands. The available commands/macro types in the marco module are create point, polyline, symbol and text as well as change and copy properties. There is also a separator to add.
The macro helps to give the object and/or the layer the right properties and attributes.
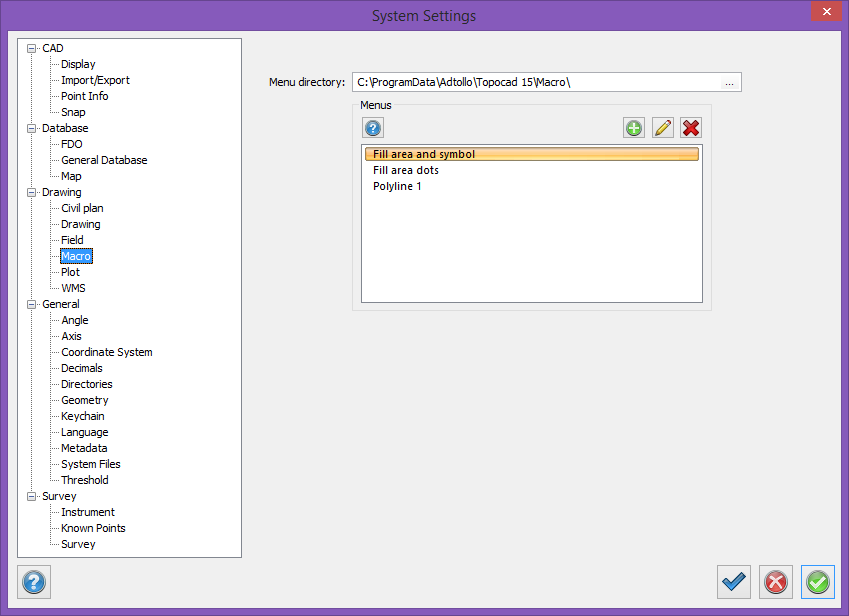
Menu directory
Select the path for the folder where the XML files are or will be created.
Menus
Names of the menus (XML files) found in the map. Several manus can be created and it is possible to switch between them directly in the toolbox for macros.
The macros are saved in an XML file that can be shared by others by adding it on a network with access from other users. You can also copy and send the file to others. The macro module demands Topocad Engineer or Topocad base module.
Create a new menu
Select New to create a new menu.
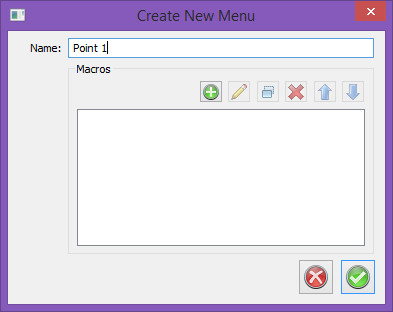
Add a name for the menu. If you click OK, the XML file will be created, but it is also possible to add the macros now in this menu and then click OK.
To create a macro in the menu click Add.
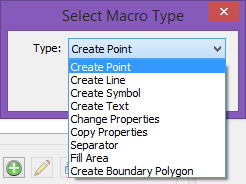
Select the type of macro you want to create. Available types are Point, Line, Symbol, Text, Change properties, Copy properties, Separator, Fill area and Boundary Polygon.
Create Point
Select name of macro, for example Create border point. This macro will use the command Create Point.
Layer: Settings for the layer. If the layer name already exist in the drawing, the layer of the drawing will be applied.
Object: Settings for the colour, line type and line width of the object.
Line: Settings for point id, point code and if the line shall be closed. If it is a Closed line select fill style and fill colour.
Attribute: Settings to define which attributes the object will have.
Hide command dialogue: If checked, the command dialogue will not be displayed when the macro runs. The dialogue can be activated in the macro by shortcut Q.
Create Line
Create Symbol
Settings for name of macro, for example Create Border Point, Symbol. This macro uses the command Insert symbol.
Layer: Settings for the layer when it is created, if the layer name is already in the drawing, the layer of the drawing will be applied.
Object: Settings for the preferences of the object, such as colour, line type and line width.
Symbol: Select which symbol that shall be used and rotation and scale. It is also possible to add settings for point id and point code for symbols.
Note! If you have selected a point code that has a symbol connected, it wont be displayed since the object is already a symbol and thereby have higher priority.
Attribute: Define which attributes the object will have.
Hide command dialogue. If checked, the command dialogue will not be displayed when the macro runs. The dialogue can be activated in the macro by shortcut Q.
Create Text
Settings for name of macro, for example Create Text. This macro is using Insert Text.
Layer: Settings for the layer when it is created, if the layer name is already in the drawing, the layer of the drawing will be applied.
Object: Settings for the preferences of the object, such as colour, line type and line width.
Text: Settings for height, width scale, font and justify.
Attribute: Attribute: Define which attributes the object will have.
Hide command dialogue. Not optional for this macro.
Change Properties
Settings for which name the macro shall have, for example Change to property border. This macro uses the command Modify Move.
Layer: Settings for the layer when it is created, if the layer name is already in the drawing, the layer of the drawing will be applied.
Object: Settings for the preferences of the object, such as colour, line type and line width.
Hide command dialogue. If checked, the command dialogue will not be displayed when the macro runs. The dialogue can be activated in the macro by shortcut Q.
Copy Properties
Settings for which name the macro shall have, for example Copy to property border. This macro uses the command Create Copy.
Layer: Settings for the layer when it is created, if the layer name is already in the drawing, the layer of the drawing will be applied.
Object: Settings for the preferences of the object, such as colour, line type and line width.
Hide command dialogue. If checked, the command dialogue will not be displayed when the macro runs. The dialogue can be activated in the macro by shortcut Q.
Separator
This macro type creates a broken line, a separator, in the menu.
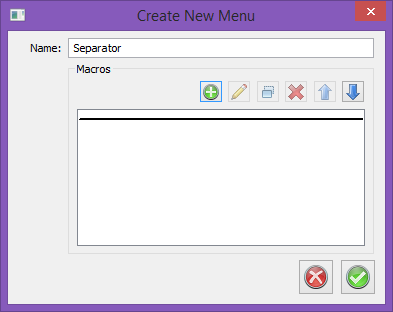
Fill area
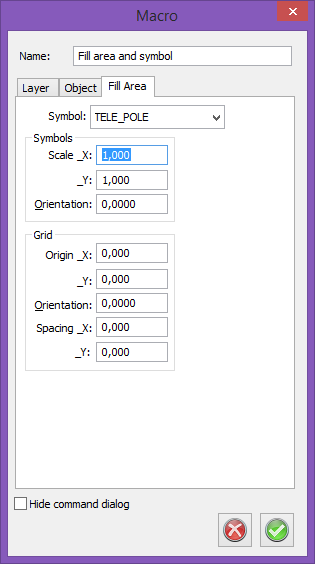
Create Boundary Polygon
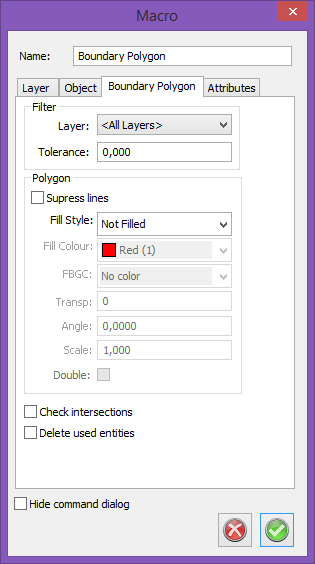
Read more