Text
Drawing|Text
Shortcut key Ctrl + T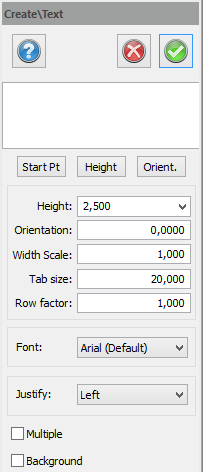
You can enter text directly into the drawing. It is also possible to select the height, rotation and width for the text.
To enter text:
- Select the Text command or use the shortcut key (Ctrl + T).
- Enter the text in the dialogue box. You can also copy and paste the text from another word processor.
- Select the height, scale width, rotation and font style for the text. Enter the values manually or select from the drop-down list. It is also possible to select the height and rotation directly in the drawing.
- Click on Height in the dialogue box. Select the height you want for the text. Next you will need to set the orientation. It is possible to select the orientation in the drawing by using snap commands or you can enter it manually. To exit the orientation selection, click on another step, such as Insertion point in the dialogue box.
- Click on Insertion point in the dialogue box. Select the start point in the drawing.
TIP! The insertion point for the text is the first letter of the first row in the bottom left-hand corner.
TIP! For this and the other commands you can close the dialogue box and use the context menu instead (right click).
TIP! Repeat the command by pressing the spacebar or Enter key.