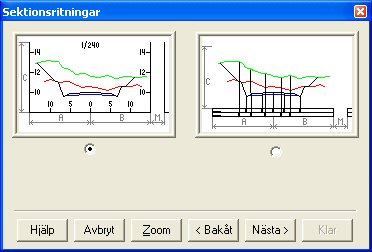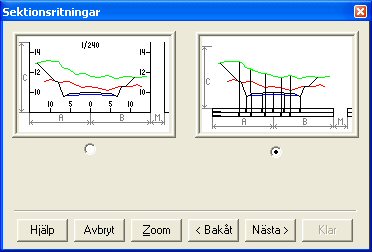Utdata, Sätt in sektioner
Blad ››
Sätt in sektioner
Ritning | Blad | Utdata | Sätt in sektioner
|
Funktion |
Beskrivning |
|
Tidigare skapad TCS-fil sätts in i ritningen för redovisning av sektioner |
|
|
Inmätta sektioner tvärs en väglinje redovisas på ritningen |
|
|
Inmätta sektioner tvärs en väglinje redovisas på ritningen |
|
|
Inmätt profil (en sektion) kan sättas in och redovisas med sektion och höjd. |
|
|
Två huvudsakligt olika redovisningsmetoder finns i programmet. |
Insättning av beräknade sektioner
Insättning av beräknade sektioner, se bild ovan. Redovisning kan göras på två övergripande olika sätt. Se REDOVISNING.
Sektion från linjer i ritningen

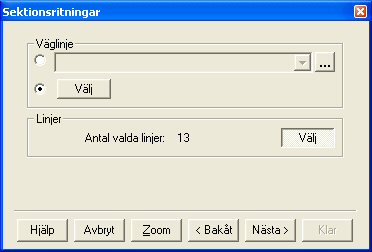
Gör så här:
- Välj alternativet "Välj linjer" (medelberäknad sektion). Klicka nästa.
- Ange väglinje, eller peka på en inmätt väglinje i ritningen
- Välj de korsande linjer som utgör sektioner. Klicka nästa. Du kommer då in i redovisningen av sektioner. Se mer info på REDOVISNING.
Beräkna och redovisa inmätta sektioner

Gör så här:
- Välj alternativet "Välj linjer" (mätt utseende). Klicka nästa.
- Ange väglinje, eller peka på en inmätt väglinje i ritningen
- Välj de korsande linjer som utgör sektioner. Klicka nästa. Du kommer då in i redovisningen av sektioner. Se mer info på REDOVISNING.
Beräkna och redovisa inmätt profil

Gör så här:
- Välj alternativet "Mätt profil" Klicka nästa.
- Välj den mätta profilen och Klicka Nästa.
- Välj redovisningsmetod (alternativ 2 lämpar sig bäst för profilredovisning). Se mer info på REDOVISNING.
Genom att använda ritningssymbol direkt i ritningen:
- Ta en ny tom ritning.
- Välj skala på ritningen, till exempel 1:100
- Sätt in en symbol för ritningsram, välj insättningspunkt 0, 0. Alternativt flera bredvid varandra om du tror att flera kommer att behövas.
- Sätt in sektionerna enligt anvisningarna nedan.
Genom att använda ritningsblad och vyer:
- Ta en ny tom ritning.
- Sätt in ett ritningsblad med den storlek du vill ha.
- Sätt in en vy i detta blad.
- Välj skala på vyn med hjälp av egenskaper.
- Upprepa detta om du vill skapa flera ritningar.
- Gå till ritningen och sätt in sektioner enligt anvisningarna nedan.
Redovisning
Det finns två huvudsakliga redovisningsmetoder. Dessa är beskrivna här. Skillnaderna dem emellan är framförallt utseendet, där den första metoden mynnar i en box med sektionen och den andra mynnar med sektioner eller profiler där ett stort antal ingående punkter är redovisade. Båda metoderna är uppbyggda av att man klickar sig emellan olika flikar för olika inställningar, se tabell nedan.
|
|
|
|
Metod: hink |
Metod: låda |
Beskrivning |
|
När du har valt att redovisa befintliga TCS-filer (beräknade sektioner) får du möjlighet att lägga till dessa filer här. Observera att du kan hämta flera filer åt gången, om de använder samma väglinje kan de redovisas på ett korrekt sätt. |
||
|
Välj metod, vilken typ av redovisning du ska använda, box eller sektion. |
||
|
Möjlighet att välja storlekar för sektionerna och marginal dem emellan. |
||
|
Textinformation, storlek, etc |
||
|
Vilka lådor och lager som ska redovisa sina areor och längder. |
||
|
|
Här anges för lådlayouten vilka lager som ska redovisa sina höjder. |
|
|
Vilka sektioner (start/antal), intervall, antal sektioner per kolumn och hur stort omfång tvärsektionerna ska ha |
Filer
Endast för redovisning av lagrade beräknade sektioner. (TCS-filer)
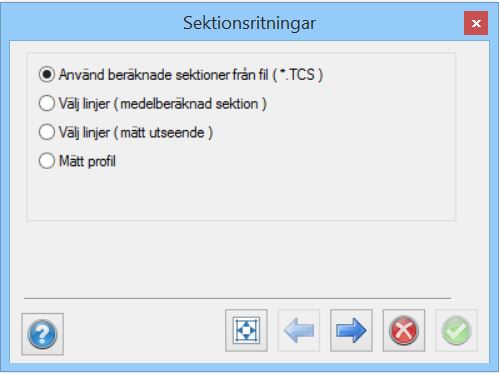
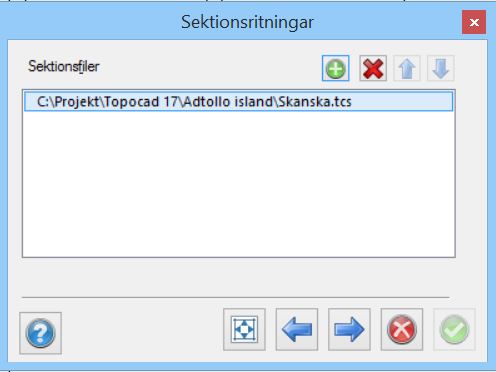
I denna dialog väljer du vilken eller vilka sektionsfiler du önskar placera på ritningen. Om du tidigare har ett öppnat sektionsdokument kommer detta att finnas i denna dialog från början. Det går att välja bort detta om så önskas.
Lägg till
Lägger till sektionsfiler (TCS-filer). Du kommer in i den vanliga öppna-dialogen och du kan från denna välja valfritt sektionsdokument.
Ta bort
Du kan även ta bort icke önskade sektionsdokument genom att peka på dem och klicka på denna knapp.
Metodval

Välj den metod du vill redovisa med.
Layout
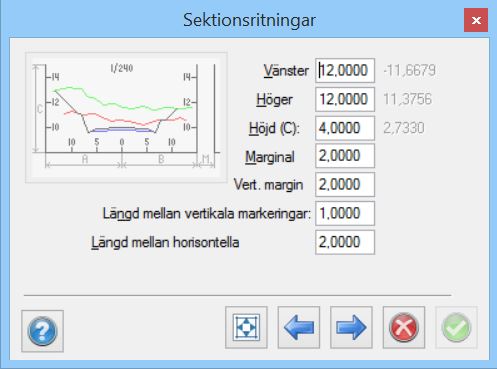
Under layout beskriver du de avstånd som varje sektion ska skrivas ut med på ritningen. I dialogen finns en förklarande bild över vad dessa avstånd beskriver.
Vänster (A)
Anger vänster utbredning från mittlinjen (centrumlinjen). Siffran i grått till höger visar max teoretisk bredd bland utvalda sektioner.
Höger (B)
Anger höger utbredning från mittlinjen (centrumlinjen). Siffran i grått till höger visar max teoretisk bredd bland utvalda sektioner.
Höjd (C)
Anger total höjd för den plats som tilldelas sektionen. Sektionen i sig hamnar centrerat i höjd i den plats som den får tilldelad. Siffran i grått till höger visar max höjd bland utvalda sektioner.
Marginal (M)
Anger marginalen i bredd och höjd mellan sektionerna.
Längd mellan vertikala markeringar:
Ange den längd som du önskar ha mellan de vertikala markeringarna (X-axeln). Observera att om du under text anger texthöjd till 2.5 meter bör denna längd överskrida 2.5 meter.
Längd mellan horisontella markeringar:
Anger längden mellan markeringarna på Y-axeln.
Text
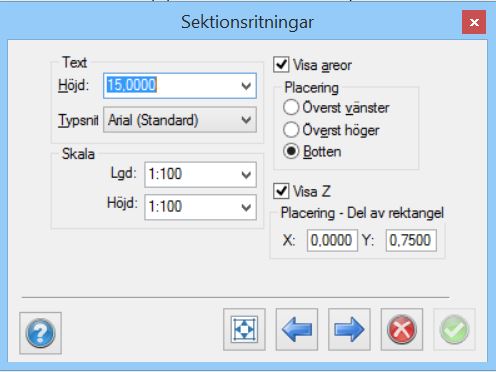
I denna dialog anger dels med vilket teckensnitt och storlek du önskar skriva ut text i sektionsritningen och dels om och var du vill skriva ut areor någonstans.
Texthöjd
Ange det värde du önskar skriva ut text i. Detta värde anges i meter.
Teckensnitt
Ange typ av teckensnitt för text i sektionsdialogen. Du kan välja mellan TOPOCAD ISO, TOPOCAD ISO-F och övriga installerade TrueType teckensnitt som finns i Windows.
Visa areor
Markera om du önskar att areorna ska skrivas ut i ritningen eller inte.
Skala
Du kan ställa in längd- och höjdskala på sektionerna var för sig. Används främst vid redovisning av inmätt profil.
Visa Z
Koordinaten avser mittpunkten på det teoretiska lagret i det första dokumentet som angivits i kommandot. Placeringen i X och Y ska vara mellan noll och ett. 0.0 motsvarar övre/vänstra kanten och 1.0 motsvarar nedre/högra kanten.
Placering
Välj om du önskar att areatexten ska placeras överst till vänster, överst till höger eller på rad i underkant av sektionen.
Fält
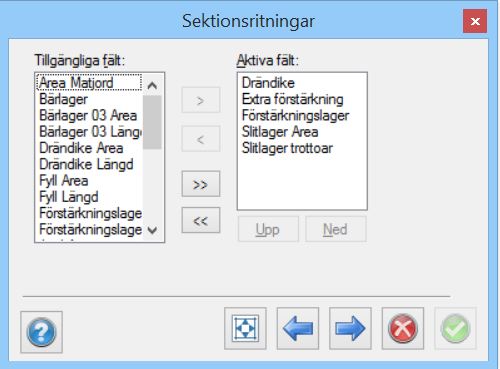
Fönstret visas ej om du inte har angivit areor i föregående fönster.
Här anges vilka typer av fält som du vill visa upp i sektionsritningen. Det finns följande fält:
Berg area (>1.0)
Area på berget som överskrider pallhöjden 1.0 m (eller egentligen det valda enhetsvärdet.)
Berg area (<1.0)
Area på berget som underskrider pallhöjden 1.0 m (eller egentligen det valda enhetsvärdet.)
Berg längd (>1.0)
Den horisontella längden på berget som överskrider pallhöjden 1.0 m (eller egentligen det valda enhetsvärdet.)
Berg längd (<1.0)
Den horisontella längden på berget som underskrider pallhöjden 1.0 m (eller egentligen det valda enhetsvärdet.)
Fyll area
på fyllning.
Fyll längd
Den horisontella längden på fyllning.
Jord area
på jorden
Jord längd
Den horisontella längden på jorden.
Total berg area
Totala bergets area.
Total berg längd
Totala bergets horisontella längd.
Överbyggn. area
Arean på hela överbyggnaden. Uppdelning på bär- slitlager, förstärkningslager osv. har inte gjorts.
Egna areor
Om du har definierat egna areor i sektionerna så visas dessa i denna lista.
Sektion och höjd
När du ska redovisa en inmätt profil så har du Sektion och Höjd att välja mellan, detta för att redovisa tangentpunkternas sektion och höjd.
Sektioner
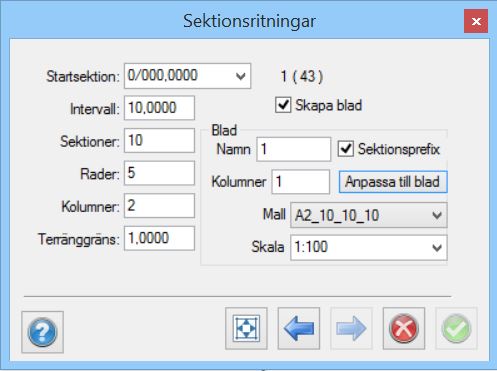
Under Sektioner anger du vilka sektioner du vill placera i ritningen.
Startsektion
Ange den första sektionen som du vill utgå ifrån i din sektionsritning.
Intervall
Mata in det sektionsintervall du vill rita ut dina sektioner med. Notera att du kan inte rita ut sektionerna med tätare intervall än vad du har skapat sektionerna med.
Sektioner
Här anges det totala antalet sektioner du vill rita ut per omgång.
Rader
Ange hur många rader du vill kunna rita ut per omgång. Raderna i kombination med antalet sektioner bestämmer hur många kolumner det blir.
Kolumner
Visar hur många kolumner som behövs. För information enbart.
Terränggräns
Terränggränsen begränsar bredden på utritade sektioner och detta är avståndet från den yttersta skärningspunkten och utåt.
Skapa ritningsblad
Skapa ritningsblad anger om ritningsblad ska skapas.
Namn, kolumner, mall
Inställningarna styr bladens namn, antal kolumner per blad, vilken mall som ska användas och vilken skala som ritningsvyn ska sättas till. Om Sektionprefix är ikryssad läggs start- och slutsektion till som ett prefix till namnet. Om vald mall har mer än en vy kommer endast den första vyn att användas. Knappen Anpassa sätter antal rader och kolumner till största möjliga som får plats i vald mall med angiven skala.
När detta är angivit så ska du markera i ritningen var du vill ha dina sektioner (din profil) utritade. Markera i ritningen, sektionerna ritas ut. Om du ritar ut en delmängd av sektionerna räknas dessa upp och du kan markera på nytt i ritningen för att rita ut en till omgång sektioner.
Om du har tänkt att skriva ut sektionerna med ritningsblad är det en god idé att börja med att skapa ritningsblad i rätt skala, åtminstone ett, detta hjälper dig att se hur många sektioner du kan rita ut i ett ritningsblad.
Metod sektioner, utökad redovisning
Metoden redovisar ett stort antal punkter i sektionen med dess höjd.
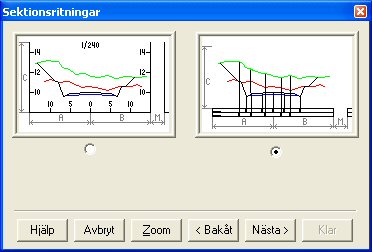
Layout
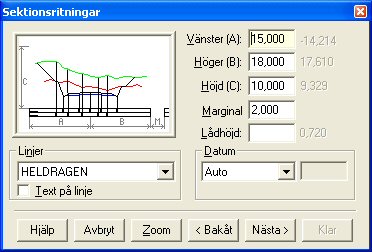
Under layout beskriver du de avstånd som varje sektion ska skrivas ut med på ritningen. I dialogen finns en förklarande bild över vad dessa avstånd beskriver.
Vänster (A)
Anger vänster utbredning från mittlinjen (centrumlinjen). Siffran i grått till höger visar max teoretisk bredd bland utvalda sektioner.
Höger (B)
Anger höger utbredning från mittlinjen (centrumlinjen). Siffran i grått till höger visar max teoretisk bredd bland utvalda sektioner.
Höjd (C)
Anger total höjd för den plats som tilldelas sektionen. Sektionen i sig hamnar centrerat i höjd i den plats som den får tilldelad. Siffran i grått till höger visar max höjd bland utvalda sektioner.
Marginal (M)
Anger marginalen i bredd och höjd mellan sektionerna.
Lådhöjd
Den höjd som varje låda under sektionen, eller profilen, ska skrivas ut med.
Linjer
Linjetyp för lådan. Markera om texten ska skrivas ut på linjen.
Datum
Anger position för översta lådan i förhållande till sektionerna/profilen. Välj mellan "Auto", "Absolut höjd" (Z-värde) eller "Distans", dvs längd mellan sektion och box.
Text
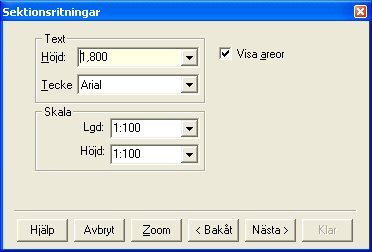
I denna dialog anger dels med vilket teckensnitt och storlek du önskar skriva ut text i sektionsritningen och dels om du vill skriva ut areor.
Texthöjd
Ange det värde du önskar skriva ut text i. Detta värde anges i meter.
Teckensnitt
Ange typ av teckensnitt för text i sektionsdialogen. Du kan välja mellan TOPOCAD ISO, TOPOCAD ISO-F och övriga installerade TrueType teckensnitt som finns i Windows.
Visa areor
Markera om du önskar att areorna ska skrivas ut i ritningen eller inte.
Skala
Du kan ställa in längd- och höjdskala på sektionerna var för sig. Används främst vid redovisning av inmätt profil.
Placering
Välj om du önskar att areatexten ska placeras överst till vänster, överst till höger eller på rad i underkant av sektionen.
Fält
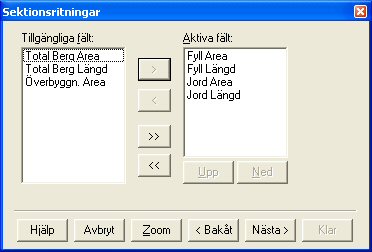
Fönstret visas ej om du inte har angivit "Visa areor" i föregående fönster.
Här anges vilka typer av fält som du vill visa upp i sektionsritningen. Arean visas alltid ut längst ner i en rad för varje sektion. Det finns följande fält:
Berg area (>1.0)
Area på berget som överskrider pallhöjden 1.0 m (eller egentligen det valda enhetsvärdet.)
Berg area (<1.0)
Area på berget som underskrider pallhöjden 1.0 m (eller egentligen det valda enhetsvärdet.)
Berg längd (>1.0)
Den horisontella längden på berget som överskrider pallhöjden 1.0 m (eller egentligen det valda enhetsvärdet.)
Berg längd (<1.0)
Den horisontella längden på berget som underskrider pallhöjden 1.0 m (eller egentligen det valda enhetsvärdet.)
Fyll area
på fyllning.
Fyll längd
Den horisontella längden på fyllning.
Jord area
på jorden
Jord längd
Den horisontella längden på jorden.
Total berg area
Totala bergets area.
Total berg längd
Totala bergets horisontella längd.
Överbyggn. area
Arean på hela överbyggnaden. Uppdelning på bär- slitlager, förstärkningslager osv. har inte gjorts.
Egna areor
Om du har definierat egna areor i sektionerna så visas dessa i denna lista.
Sektion och höjd
När du ska redovisa en inmätt profil så har du Sektion och Höjd att välja mellan, detta för att redovisa tangentpunkternas sektion och höjd.
Lådval
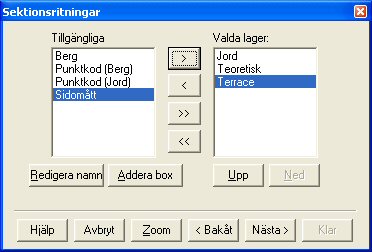
I denna layout behöver man även välja vilka lådor, underliggande rader med information, som man vill ha ut. Den information som man kan få ut är på de lager som ingår i sektionen. Informationen är höjder för varje brytpunkt ingående i sektionen.
Det går även att lägga till egna lådor, som då kommer att vara tomma.
Sektioner
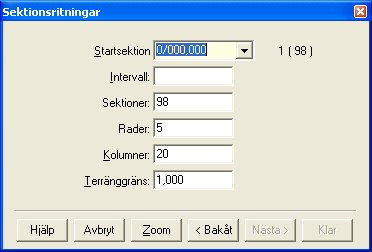
Under Sektioner anger du vilka sektioner du vill placera i ritningen.
Startsektion
Ange den första sektionen som du vill utgå ifrån i din sektionsritning.
Intervall
Mata in det sektionsintervall du vill rita ut dina sektioner med. Notera att du kan inte rita ut sektionerna med tätare intervall än vad du har skapat sektionerna med.
Sektioner
Här anges det totala antalet sektioner du vill rita ut per omgång.
Rader
Ange hur många rader du vill kunna rita ut per omgång. Raderna i kombination med antalet sektioner bestämmer hur många kolumner det blir.
Kolumner
Visar hur många kolumner som behövs. För information enbart.
Terränggräns
Terränggränsen begränsar bredden på utritade sektioner och detta är avståndet från den yttersta skärningspunkten och utåt.
När detta är angivit så ska du markera i ritningen var du vill ha dina sektioner (din profil) utritade. Markera i ritningen, sektionerna ritas ut. Om du ritar ut en delmängd av sektionerna räknas dessa upp och du kan markera på nytt i ritningen för att rita ut en till omgång sektioner.
Om du har tänkt att skriva ut sektionerna med ritningsblad är det en god idé att börja med att skapa ritningsblad i rätt skala, åtminstone ett, detta hjälper dig att se hur många sektioner du kan rita ut i ett ritningsblad.
Nyckelord: Sätt in sektioner i ritningsblad, Ritningsblad - sätt in sektioner, Sektionsritning - skapa, Skapa sektioner i ritning
Copyright © 2024 by Adtollo AB.
Created with the Personal Edition of HelpNDoc: Quickly and Easily Convert Your Word Document to an ePub or Kindle eBook