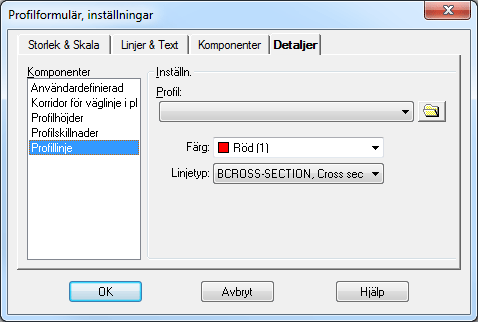Profilformuläret
Geometri ››
Profilformulär
Profilformulär
Profilformuläret (.TPF - Topocad Profile Form) visar en mängd olika typer av data som bestäms av profilen, terrängprofilen, plandata på vägen eller helt andra uppgifter. Det är möjligt att själv ange i vilken ordning, hur många och vilka typer av data som ska ingå i profilformuläret. I profilformuläret sker även en hel del beräkningar som terrängprofil samt tolkning av profillinje.
|
Funktion |
Beskrivning |
|
Profilformulär |
|
|
Olika komponenter i formuläret |
|
|
Längdmätning |
|
|
Hur man ritar en vägprofil |
|
|
Komponenten profillinjen |
|
|
|
|
|
Komponenten profilhöjd |
|
|
Att skapa en terrängprofil |
|
|
Komponenten lutning/radie |
|
|
Väggeometrin i ett profilformulär |
|
|
Tvärfall från skevningsdiagrammet |
|
|
Areakomponent i profilformulär |
|
|
|
|
|
Arbeta med multipla profiler och profilskisser |
|
|
Möjlighet att importera befintlig profil och därefter explodera denna för att få vinkelspetsar. |
|
|
Kommandot ger dig möjlighet att gruppera komponenter för att på det sättet skapa en överrubrik, liggande, till dessa komponenter. |
Formulär, inställningar
I Profilformuläret anger man inte enbart de ingående komponenterna utan även själva rutnätet, formuläret, som allting baseras på. Detta formulär, precis som allt annat, kan redigeras i efterhand och allt eftersom man använder formuläret.
Hela formuläret består av fyra flikar varav de två första, Storlek & Skala samt Linjer & Texter bestämmer utseendet på formuläret medan de två senare flikarna - Komponenter samt Detaljer anger vilka delar som ska ingå i profilformuläret. Man börjar alltid med att sätta upp formuläret innan vidare inmatning görs.
De inställningar som kan göras under flik 1, Storlek & Skala, är:
Storlek & skala
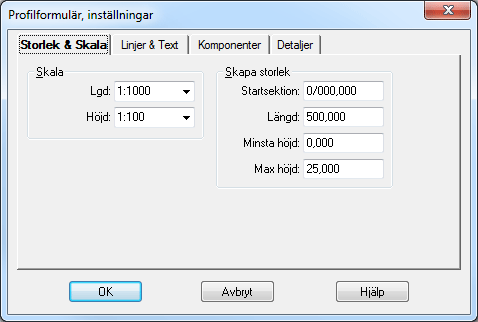
Vertikal skala samt horisontell skala. Förhållandet mellan höjd respektive sektion/längd avgörs här. Det är möjligt att ange vilka skalor som helst. Dessa skalor används även vid insättning av profilformuläret i ritningen. Standard skalor är: Vertikal 1:1000, Horisontell 1:200
Formulärstorlek
I storleken anges start- och slutsektion samt min och maxhöjder. Om längder och höjder är osäkert kan ett större mått användas. Vi rekommenderar att man kontrollerar i ritningen att ungefär; rätt höjd kan anges vilket förenklar senare redigering.
Linjer & Text

De inställningar som kan göras under flik 2, Linjer & texter, är:
Horisontellt rutnät
Anger sidoavståndet från ramen samt intervall, i utskriftsstorlek, mellan linjerna.
Vertikalt rutnät
Här anges intervallet mellan linjerna i utskriftsstorlek. Ange enheten om ej meter (m) används. Det går bra att använda millimeter (mm) samt centimeter (cm).
Rutnät
Ange färg på rutnätet. Denna färg kommer även att användas när profilformuläret sätts in i en ritning.
Text
Här anges teckensnitt, höjd på texten i utskriftsenhet samt vilken färg som ska användas för texten.
Höjdmarkeringar
Här anges bredd i utskriftsstorlek på höjdmarkeringarna. Dessa höjdmarkeringar skrivs ut på båda sidor om profilformuläret.
Nyckelord: Profilformulär - skala, Profilformulär - färger, Vertikala linjer i profilformulär, Horisontella linjer i profilformulär
Profilformulär, komponenter

I dialogen finns två listor, den vänstra för tillgängliga komponenter och den högra för installerade komponenter. Listan påminner om de som används vid redigering/inställning av mätdata samt redigering/inställning av koordinatdata i textredigeringsdokumentet.
I listan över tillgängliga komponenter finns:
- Användardefinierad
- Area
- Fylld yta
- Korridor för väglinje i plan
- Korridor för väglinje i profil
- Lutning/Radie
- Min/Max (Låg- och högpunkter)
- Profilhöjder
- Profillinje
- Profilskillnader
- Sektionsmarkeringar
- Skevning
- Tangentpunkter
- Terränghöjder
- Terrängprofil
- Väggeometri/Plandata
Genom att peka på den önskade komponenter och sedan klicka på knappen Addera läggs denna komponent till profilformuläret. Den ordning som markeras i listan till höger, installerade komponenter, är även den som gäller i profilformuläret. Det går att flytta upp eller ner dessa komponenter. Det går även att ta bort komponenter från Installerade komponenter.
Nyckelord: Profilformulär - komponenter, Skapa profilformulär, Komponenter i profilformulär
Detaljer, profillinje
Profillinjen, Vägprofilen, kan visas i Profilformuläret genom att detta läggas till under fliken Komponenter. Under fliken Detaljer markeras Profillinje och därefter anges önskad profillinje ur filvalet. Dessutom anges färg och linjetyp för profilen.
Profilen ritas upp i den övre delen av profilformuläret. Om formuläret är för litet för profilen kommer denna ej att synas på delar utanför formuläret.
Det är möjligt att ange ett flertal olika profiler i samma profilformulär.
Se mer om hur vägprofilen kan matas in respektive tolkas fram på följande sidor.
Komponent för att jämföra profiler i profilformulär
Komponenten jämför två profiler och presenterar skillnaden antingen grafiskt eller med siffror med jämna intervall. En profil kan antingen representeras av en profilfil, eller av en kombination av en väglinje- och terrängmodell-fil. De två comboboxarna längst ut till höger anger hur de två profilerna skall representeras.
Negate ändrar resultatet från plus till minus. Om rutan inte är kryssad blir resultatet den första profilen minus den andra profilen. Om rutan är kryssad blir resultatet den andra profilen minus den första profilen. Den första profilen är den översta i dialogen, den andra är den längre ned i dialogen.
Detaljer, korridor
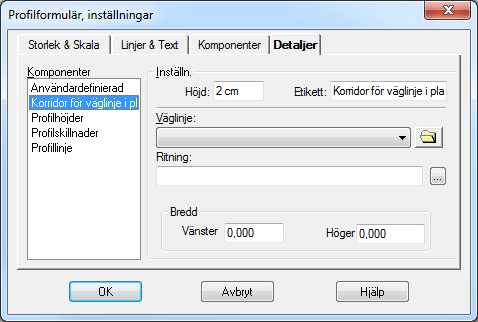
Komponent Korridor för väglinje i plan
Väglinjen ritas ut som ett streck med omgivande höjder och objekt redovisat. Inmätta objekt bredvid väglinjen, som en korridor runt väglinjen, redovisas i profilformuläret.
Detaljer, terrängprofil
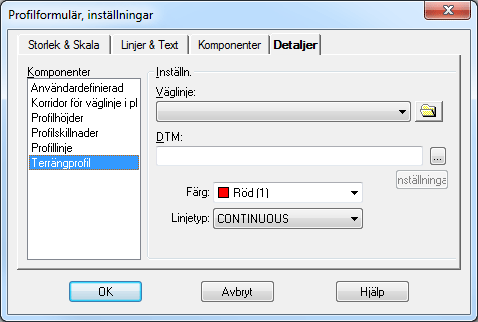
Terrängprofilen skapas genom att en väglinje hämtar höjder från en terrängmodell . Data som behövs är en terrängmodell samt en beräknad väglinje.
Komponenten Terränghöjd skriver ut en angiven terrängmodells höjd längs med en väglinje med jämna intervall.
Väglinje
Hämta den väglinje som ska ligga till grund för terrängmodellen. Väglinjer har ändelsen .TRL. Väglinjen behöver åtminstone delvis gå över den terrängmodell som utgör underlag för terrängprofilen.
Terrängmodell, DTM
Hämta den terrängmodell som ska användas genom att klicka på knappen med de tre prickarna. För att det ska bli någon terrängmodell måste en terrängmodell väljas som har kontakt med vald väglinje.
Färg
Ange färg på terrängmodellen.
Linjetyp
Ange linjetyp på terrängmodellen.
Profilhöjd
Profilhöjden kan markeras på ett bestämt intervall längs med väglinjen. Detta intervall kan anges i meter i verkligheten eller i mått på papperet som beräknas efter vald skala.
Inställningar, höjd
Ange vilken höjd som profilhöjden ska skrivas ut med i formuläret. Mått kan anges i mm, cm, dm eller m.
Inställningar, rubrik
Ange med vilken rubrik som ska ange detta block. Normalt är Profilhöjd.
Vägprofil
Genom att klicka på knappen med tre prickar kan ni välja rätt vägprofil, ändelsen .TRP.
Intervall
Ange om intervallet ska beräknas i mått på papperet eller om ni vill ange det i meter i verkligheten.
Tangentpunkter
Tangentpunkter indikerar var radier övergår till raka linjer, lutningar och vice versa.
Ange vägprofilen så beräknas tangentpunkterna och skrivs in i den övre delen av profilformuläret där profil och terrängprofil visas.
Lutning/Radie
Under denna rubrik skrivs tangentpunkterna in i den nedre delen av formuläret och lutningar respektive radier skrivs in i detta. Ange höjd respektive rubrik på blocket samt ange vilken vägprofil som ska anges.
Längdmätning
Längdmätningen indikerar sektioner med valfritt mellanrum mellan dessa. Detta kan anges i meter i verkligheten eller i pappersenheter. Dessutom anges höjden och rubriken på blocket.
Tvärfall
Tvärfallet hämtas från ett tvärfallsprotokoll och kan skrivas ut med ett flertal olika sätt.
Tal som knappas in i en skevningsfil (*.tcf) tolkas som procenttal. Skriv in ”2” blir detta ”2%”.
Inställningar, höjd
Ange höjd på blocket för tvärfall.
Inställningar, rubrik
Ange rubriken för blocket. Denna kan vara tvärfall, skevning, bombering eller något annat.
Tvärfall
Hämta tvärfallsprotokollet. Om inte detta är skapat, gå till Tvärfall|Protokoll och skapa detta.
Intervall
Ange med vilket intervall som tvärfallsindelningen ska skrivas ut. 2.5% är standard.
Skala
Ange den skala som ska användas. Mått i pappers/utskriftsmått.
Färg och linjetyp
Ange färg och linjetyp för höger respektive vänster sida av vägen och dess tvärfall. Tänk på att de bör markeras med olika färger/linjetyper för att det ska vara möjligt att skilja på dem.
Areakomponent
Areakomponenten är en komponent till Profilformuläret för beräkning av areor mellan profiler.
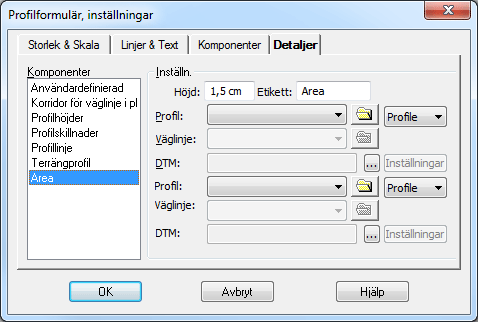
För att beräkna arean måste två profiler anges. En profil kan i det här fallet bestå av antingen en profil (*.trp) eller en väglinje (*.trl) tillsammans med en terrängmodell (*.dtm). Varje skärningspunkt mellan profilerna presenteras med ett lodrätt streck tillsammans skärningspunktens sektion. Arean mellan två skärningspunkter skrivs ut mellan de två skärningspunkterna. Om den första profilen ligger ovanför den andra får arean ett positivt värde, annars ett negativt. Längst ut till vänster i formuläret redovisas summorna av alla positiva och negativa areor.
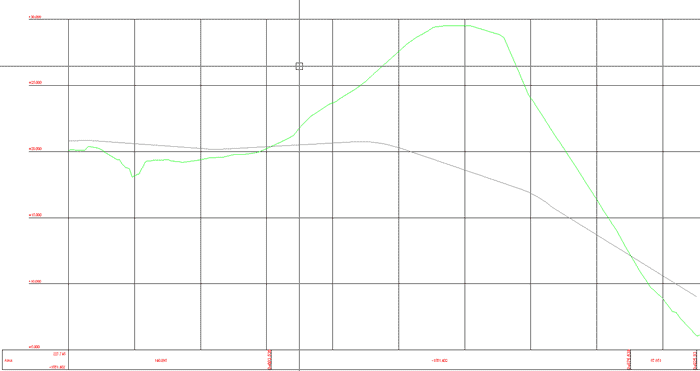
Exempel på ett profilformulär med en areakomponent insatt.
Plandata/Väggeometri
Med väggeometri/plandata skrivs tangentpunkterna för väglinjen i plan ut. Tangentpunkterna anger brytpunkten mellan raksträckor, radier och klotoider. Samma typ av element kan finnas efter varandra.
Ange höjd på detta block i utskrifts/pappersenheter samt vilken rubrik som blocket ska ha. Välj därefter väglinje som ska visas.
Se även väglinjedokument.
Profilskillnader
Kommandot jämför höjderna mellan två profiler, mellan profil och terrängprofil eller mellan två terrängprofiler. Höjden kan anges i enhet eller visas grafiskt. I övrigt är det samma inställningar som i övriga detaljer, det vill säga höjd på raden och rubrik på raden kan sättas separat.
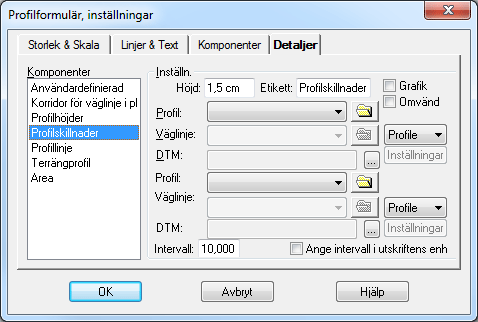
Terränghöjder
Funktionen visar höjder på en terrängprofil med valt intervall. Terrängprofilen skapas från väglinje samt terrängmodell.
Min/Max (Låg- och högpunkter)
Kommandot används för att visa minsta och högsta höjd på profilen. Den visar min/max på den delen av profilen som visas i formuläret. Det kan alltså finnas lägre respektive högre punkter på profilen men de ligger då utanför visad profil.
Om ”Show local minima/maxima” är ibockad (vilket är default) visas samtliga hög och lågpunkter. Om den ej är ibockad visas endast den allra högsta och allra lägsta punkten. Komponenten kan ej visa hög och lågpunkter från terrängmodeller.
Användardefinierat
Det går att lägga till valfria block med valfria höjder respektive rubriker för vilken typ av data som helst. Dessa block medföljer till ritningen där valfria data kan läggas in.
Tolka vägprofil
Det går bra att tolka en vägprofil direkt i profilformuläret. Enklast är att först skapa en terrängprofil som visar var profilen bör gå. Börja med kommandot Konstruera|Addera punkt och börja från vänster till höger. Snappkommandon kan användas för att snappa på befintliga profiler, terrängprofiler och även rutnät. På höger musknapp finns snabbkommandon för att välja vilka punkter man lägger till och redigerar.
De inställningar och kommandon som finns är
Addera åt höger/Addera åt vänster
Markerar åt vilket håll du adderar en ny punkt. Markeras med +/- - ikonerna.
Lägg till ny punkt
Adderar en punkt i den ordning du tidigare har angivit.
Redigera punkt
Redigerar en valfri punkt.
Radera punkt
Tar bort en punkt i vägprofilen. Valfri punkt kan tas bort.
Spara profil
Vägprofil sparas via vägprofilsdokumentet.
Gör så här:
- Gå till Konstruera vägprofil.
- Klicka in var du önskar dina tangentpunkter. Notera att detta är tangentpunkterna även för eventuella radier, det vill säga för vinkelspetsarna på radierna.
- Redigera punkterna och lägg in önskade radier. Radierna kommer alltid, om plats finns, att skapa två ändpunkter där bäringsdifferensen alltid är noll. radierna kan även läggas in grafiskt. detta görs via kommandot "Ställ in radie".
- Gå till Konstruera|Spara vägprofil. Detta öppnar vägprofilsdokumentet och det går bra att både redigera respektive spara från detta.
- Klart!
Radie
Ange en radie för vald punkt genom att dra musen och klicka i formuläret på en punkt genom vilken radien ska passera.
Skapa övergångskurvor/klotoider i profilen.
Det går även att ange övergångskurvor, klotoider, i profilen. Detta görs grafiskt genom att gå till kommandot Konstruera|Vänster klotoid, respektive höger klotoid. Därefter visas klotoiden och dess tangeringspunkter. Observera att kommandot är finkänsligt. Efter att klotoid/er har satts in kan dessa redigeras och det går även att redigera radien i efterhand som då redigerar ingående klotoider samtidigt. Klotoider kan även anges direkt i profilen. Se även vägprofil.
Verktygsbox Vägprofil
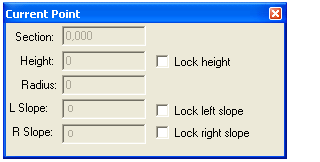
Verktygsboxen för vägprofilen är vital för redigering och inmatning av vägprofil. I denna visas:
- Sektion
- Höjd
- Radie
- Lutning vänster och lutning höger
Låsa höjd. Lås genom att klicka i de avsedda boxarna till höger i dialogen. Låst värde markeras i profilformuläret genom att linjen eller boxen markeras grått. Genom att avmarkera boxen går det att redigera värdet. Observera att om vissa värden är låsta så kan inte punkten bredvid heller redigeras avseende vissa värden.
Om höjden är låst kan inte punktens höjd ändras på något annat sätt än att användaren fyller i värden i dialogen när punkten är vald. Om höjden inte är låst kan den komma att ändras till följd av att användaren redigerar intilliggande punkter.
Efter att ha låst höjden kan användaren redigera värdet för lutningen. En låst lutning kan endast ändras genom att användaren anger nytt värde i dialogen. En naturlig följd av att höjder och lutningar kan låsas är att det inte alltid går att placera ut punkter hur som helst. Om t.ex. lutningen på höger sida om en punkt är låst och användaren läger till en ny punkt på höger sida så kommer den nya punkten placeras på den sektion som användaren anger, men höjden kommer att sättas till ett värde som gör att lutningen bibehålls. I vissa fall kan punkter inte flyttas över huvud taget p.g.a. låsningar. En höjd eller lutning kan låsas upp genom att bocka av motsvarande checkbox.
Radie. Dialogen för vald punkt i profilformuläret låter användaren specificera punktens placering samt om en radie skall användas. Om fältet för radie lämnas blankt används ingen radie. Fälten för vänster och höger lutning visar lutningen på punktens angränsande linjer. Det är möjligt att låsa både höjden och lutningen. Programmet tillåter inte radier på punkter som ligger mellan två linjer med samma lutning.
Nyckelord: Projektera profil, Profilprojektering, Rita profil, Skissa profil
Multipla profiler och profilskisser
Det går att tolka och arbeta med flera profiler samtidigt. Titta på Visa|Lista beräknade profiler. Profillistan innehåller formulärets alla redigerbara profiler. I listan finns en checkbox för varje profil som avgör om profilen ska synas eller inte.
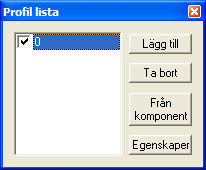
Lägg till skapar en tom profil i formuläret.
Ta bort tar bort vald profil. Profilformuläret måste alltid innehålla minst en redigerbar profil vilket gör att det inte går att radera en profil om det endast finns en profil kvar.
Från komponent är användbar om en profil har satts in som komponent. Efter att ha tryckt på knappen kan användaren klicka på en profil ute i formuläret varefter profilen görs redigerbar och läggs till i listan.
Egenskaper låter användaren döpa om vald profil.
Nyckelord: Multipla profiler, Profilskiss
Explodera profil
När du har lagt till en profillinje till profilformuläret kan du explodera denna profil genom att klicka på kommandot "Lägg till från komponent" och därefter klicka på den profil du vill explodera. Du kommer då att få en skissbild med vinkelspetsar av den profilen. För att lägga in profilformuläret i ritningen se Ritning | Ritningsblad | Sätt in profilformulär.
Nyckelord: Explodera profil, Justera profil
Gruppera komponenter
Komponenterna kan grupperas. Detta ger en rubrik för dessa komponenter till vänster i profilformuläret. För att gruppera komponenter ställ dig i formulär - profilformuläret - komponenter. Klicka på knappen Ställ in grupp.
Vissa komponenter i profilformuläret kan grupperas. Inställningar för detta görs i dialogen för profilformulärinställningar som du hittar i Formulär | Inställningar, under fliken ”Komponenter”. Endast komponenter som visas under griden i profilformuläret kan grupperas. Komponenter som tillhör samma grupp placeras alltid intill varandra i profilformuläret och har en gemensam rubrik.
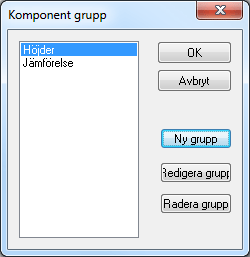
Gruppen kan skapas. För att lägga till en komponent till gruppen, markera komponenten i listan, klicka "Ställ in grupp" och därefter väljer du grupp.
Knappen ”Set group” öppnar en dialog med en lista över alla grupper som finns skapade i aktuellt profilformulär. Dialogen innehåller även tre knappar för att skapa ny, redigera samt radera grupp.
Varje grupp har ett namn och en bredd. Namnet utgör den rubrik som visas i formuläret och bredden anger den horisontella utbredningen för rubrikrutan.
Gruppens bredd anges i ”pappers-enhet”.
Nyckelord: Profilformulär, gruppera komponenter, Gruppera i profilformulär
Copyright © 2023 by Adtollo AB.
Created with the Personal Edition of HelpNDoc: Easily create Qt Help files