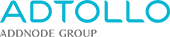Skapa förteckning
Skapa ritningsförteckning från en färdig mall
- Skapa en dokumentsamling med de dokument som du vill ska ingå i förteckningen.
- Lägg upp ett dokument genom att klicka Ny, välj sedan en förteckningsmall i listan.
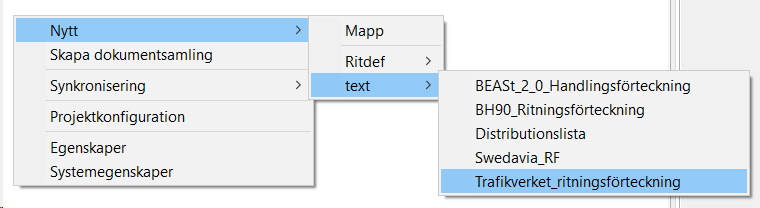
- Spara dokumentet med samma namn som den dokumentsamling som innehåller de dokument som ska ingå i förteckningen.
- Öppna dokumentet i Word och klicka på Uppdatera förteckning.
- Dokumentet uppdateras med information om de dokument som ligger i dokumentsamlingen.
- Klart!

Steg för steg: Skapa en dokumentförteckning med Wizard i Word
- Öppna ditt projekt i Chaos Desktop.
- Skapa en dokumentsamling som innehåller de dokument du vill göra en förteckning över.
- Skapa ett nytt Word-dokument med samma namn som dokumentsamlingen och spara det i ditt projekt.
- Öppna dokumentet i Word.
- Ange format för texten i tabellen genom att klicka på Tabellformatering.
- I dialogen väljer du formatmallar, klicka OK för att spara.
- Klicka på Skapa ny förteckning på fliken Chaos Desktop i menyn.
- Guiden startar. Klicka Nästa.
- Välj metatyper för förteckningens kolumner och ange i vilken ordning de ska visas med hjälp av knapparna Upp och Ner.
- Klicka Nästa.
- Innan tabellen skapas i dokumentet kan du välja att uppdatera förteckningen direkt och/eller ta med undernivåer i förteckningen.
- Klicka Avsluta. Förteckningen skapas.
- Klart!
Steg för steg: Skapa förteckning med hjälp av tabeller i Word
- Skapa ett nytt dokument i Word och spara det i ditt Chaos Desktop-projekt.
- Skapa en dokumentsamling i aktuellt Chaos Desktop-projekt och ge det samma namn som dokumentet.
- Lägg in valfritt antal dokument i dokumentsamlingen. Se till att det finns metadata inlagt för dessa dokument.
- Gå tillbaka till dokumentet i Word och infoga en tabell med valfritt antal kolumner, en kolumn för varje metadata.
- Klicka i första kolumnen, översta raden och välj den metadatatyp du vill ha med i tabellen ur menyn.
- Klicka Infoga kolumnrubrik.
- Gör samma sak för resterande kolumnrubriker tills resultatet ser ut som på bilden nedan.

- Klicka därefter Uppdatera förteckning. Nu fylls tabellen med metadata och din förteckning är klar. Se bilden nedan för exempel.
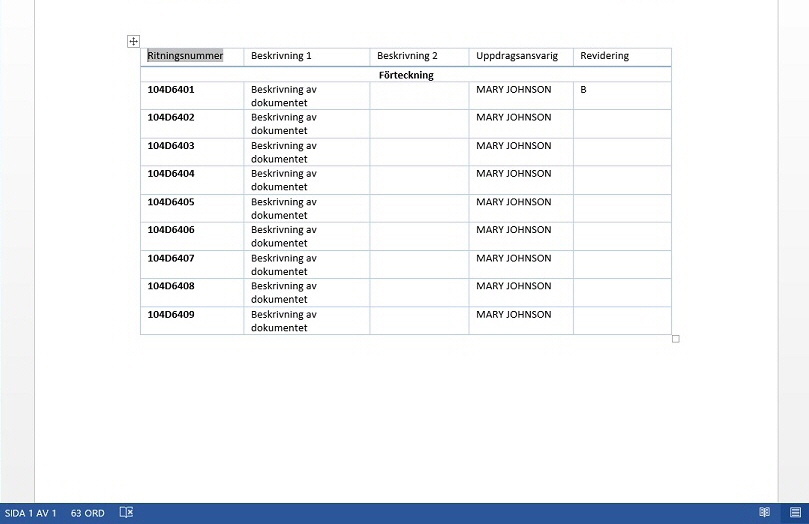
Länk till dokument
För metadatatyper med följande redigeringstyp kommer en hyperlänk till dokumentet läggas in i tabellen automatiskt:
- filnamn
- filnamn och filtyp
- sökväg för filen
 Teknisk info
Teknisk info
Kopplingen mellan metatyper och celler i Word hanteras med document property, för varje fält som skapas så läggs ett document property in i dokumentet. Alla propertys som skapas av funktionen får ett prefix "ChaosMDList_. Till varje property skapas en referens i dokumentet, referensen är ett fält av typen DOCPROPERTY. För att se hur ett fält ser ut kan man markera fältet i rubrikraden och välja att växla fältkoder från högerklicksmenyn.
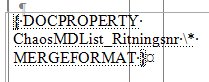
Word-dokumentet innehåller alltså inga makron eller annan kod, alla programfunktionalitet ligger i Word och Chaos Desktop. Det innebär att dokumentet kan hanteras som ett vanligt Word-dokumentet, även av användare som inte kör Chaos Desktop.
Tabellformatering
Det går att ange format för kolumnrubrik, tabellrubrik, tabellrad, tabellrad för utgått, och historikrad. Skapa formatmallar som vanligt i Word och spara dem i dokumentet, därefter är de tillgängliga i formuläret.
De medföljande mallarna har följande formatmallar angivna som standard:
Kolumnrubrik: CD_column_header
Tabellrubrik: CD_job_header
Tabellrad: CD_job_text
Tabellrad utgått: CD_job_text_expired
Historikrad: CD_history_text
Du kan ändra formatmallarna som vanligt i Word för att anpassa utseendet på dessa.
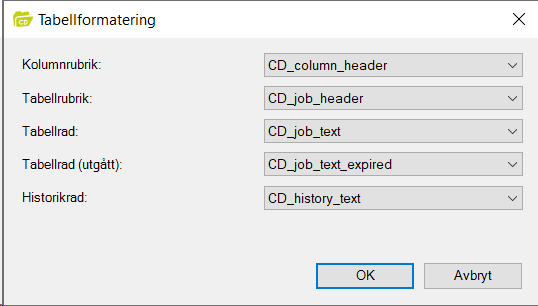
Radera hyperlänkar
För att radera alla hyperlänkar kan du markera allt i dokumentet med CTRL+A och sedan ta bort länkarna med snabbkommando Ctrl+Shift+F9.