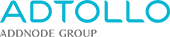Arbeta med metadata i Word
Nedanstående meny finns i Word efter installation av Chaos Desktop. Beroende på det språk ditt operativsystem har blir menyn på engelska eller svenska.
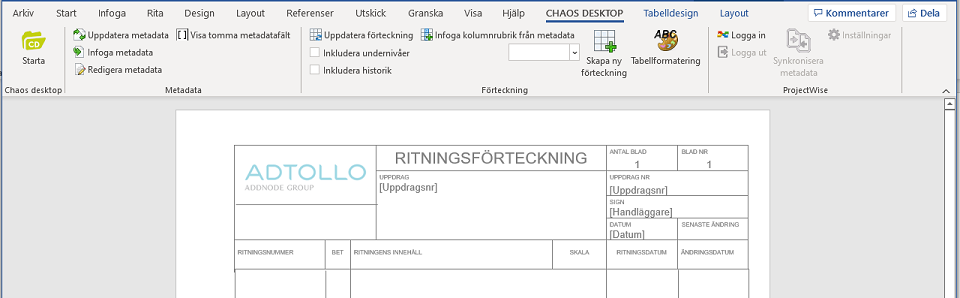
Chaos Desktop
Starta
Klicka på knappen för att starta Chaos Desktop från Word.
Metadata
Uppdatera metadata
Uppdaterar metadata i dokumentet som infogats från Chaos Desktop.
Infoga metadata
Infogar metatypsfält från aktuellt projekt. Tillgänglig metadata visas i en dialog, klicka på metadata för att infoga den i dokumentet. Metatypsfält och deras aktuella värden visas genom att ställa markören på valfritt ställe i dokumentet och sedan klicka på metatyp i menyn så infogas en länk. Metatyper kan infogas på valfritt ställe i dokumentet, i löpande text, i tabeller och/eller i sidhuvud/sidfot. Metadata uppdateras inte automatiskt när dokumentet öppnas, utan använd Uppdatera-knappen för detta. Dokument med metatypslänkar går att använda som mallar (i projekt med samma uppsättning metayper).
 När man trycker på funktionen Infoga så infogas ett fält, de fält som infogas är av typen SET och REF. Om en metatyp infogas en gång så får fältet både REF och SET, om samma metatyp infogas en gång till så får den endast typen REF, den refererar då till det första fältets SET-värde. Detta gör att när man bygger sina mallar så kan man inte kopiera fält som har både SET och REF, då får man ett SET fält för samma metatyp på flera ställen i dokumentet. För att se hur ett fält ser ut kan man markera texten och från högerklicksmenyn, välja att växla fältkoder. Observera att metadatafält inte kan infogas i textrutor i Word. Uppdateringen fungerar ej där.
När man trycker på funktionen Infoga så infogas ett fält, de fält som infogas är av typen SET och REF. Om en metatyp infogas en gång så får fältet både REF och SET, om samma metatyp infogas en gång till så får den endast typen REF, den refererar då till det första fältets SET-värde. Detta gör att när man bygger sina mallar så kan man inte kopiera fält som har både SET och REF, då får man ett SET fält för samma metatyp på flera ställen i dokumentet. För att se hur ett fält ser ut kan man markera texten och från högerklicksmenyn, välja att växla fältkoder. Observera att metadatafält inte kan infogas i textrutor i Word. Uppdateringen fungerar ej där.
Redigera metadata
Markera metadata du vill ändra och klicka på Redigera metadata för att uppdatera information i metadatafältet. Ändringen sparas i md-filen.
Visa tomma metadatafält
Skiftar visning av tomma metatypsfält i dokumentet. Tomma fält visas så här: [skala]. Dessa kan släckas så att de inte visas på skärmen och vid utskrift.
Förteckning
Uppdatera förteckning
Med hjälp av denna funktion kan du skapa en förteckning över dokument som finns i en dokumentsamling. Det finns beskrivet i avsnittet Skapa förteckningar. Kryssa för Inkludera undernivåer om dokument i underliggande dokumentsamlingar ska inkluderas i förteckningen. Kryssa för Uppdatera historik om de förändringar som gjorts i förteckningen ska skrivas ut i slutet av tabellen.
 Det som visas i historiken är följande:
Det som visas i historiken är följande:
- Nya dokumentsamlingar som lagts till eller tagits bort i förteckningen.
- Nya dokument som lagts till eller tagits bort. Om dokument raderas från datorn (disk) visas texten "Kunde inte hitta dokument" på den rad där dokumentets metadata tidigare skrevs ut i tabellen. Dokument som har raderats kommer alltså ej visas separat i historiken.
Infoga kolumnrubrik från metadata
Välj först metatyp i menyn (från metadata) och klicka sedan Infoga kolumnrubrik för att infoga en kolumnrubrik för din förteckning. De metatypsfält som visas i menyn är de som tillhör de dokument (dokumenttyper) som ligger i dokumentsamlingen, se även avsnittet om förteckningar.
Skapa ny förteckning
Här startar du en guide som skapar en förteckning utifrån de val du gör i dialogerna som visas. Det finns beskrivet i avsnittet Skapa förteckningar.
Tabellformatering
Här anger du de formatmallar som ska användas i förteckningen (tabellen). Skapa formatmallar som vanligt i Word och spara dem i dokumentet, därefter är de tillgängliga i formuläret.
ProjectWise
Logga in
Öppna först dokumentet från ProjectWise Explorer och logga sedan in i datakälla genom att klicka på Logga in. Inloggningen skapar en koppling mellan dokumentet och den datakälla där attributdata finns. När du loggat in kommer rubriken ProjectWise bytas ut och visa vilken datakälla i ProjectWise du är ansluten till.
Logga ut
Klicka här för att logga ut ur den aktuella datakällan.
Synkronisera metadata
Synkronisera metadata.
Inställningar
Konfigurera mappning mellan lokalt Chaos Desktop-projekt och ProjectWise-datakälla.