Modify polyline
Drawing|Modify|Polyline
Shortcut key: Shift + L
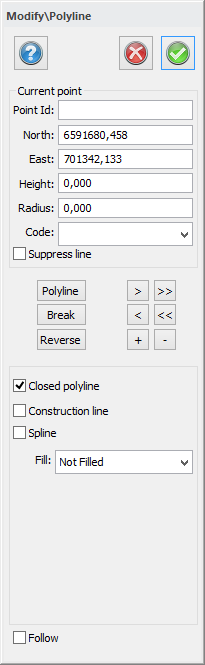
The polyline can be edited in the Edit polyline dialogue box by editing the text or graphically using the mouse. A third way to edit polylines is to go to View|Edit as text
The procedure is as follows:
- Go to Polyline.
- Select the polyline you want to edit.
- Either move it with the mouse or enter new values in the dialogue box. You can change the co-ordinates, point ID, radius and point code. The point code can be selected from the drop-down list or you can enter another one. The new point code will automatically be stored in the current code table (default name is Topocad.TCT). To ensure that the changed information will be applied go to Next or Previous point before clicking Done.
- To go to Next or Previous point: click on the appropriate button. You will see a small cross at the current point. When you reach the end of the polyline either the Next or Previous key will become greyed out.
- To select a new polyline to edit, click Polyline and then select the desired polyline.
- When you have finished editing the polylines click Done.
Explanations of the dialogue box
Add
Adds a point after the current point. The default position is halfway between the current and next point.
Remove
Deletes current point.
Break
Breaks the line into two polylines and creates a double point.
Reverse
Reverses the direction of the polyline.
Polyline
You can select another polyline by clicking here.
Supress line
Check this box to supress line or part of line. Double click on node (Shortcut N) to get to the Properties dialogue, to uncheck Surpress line.
Closed polyline
This will join the first and last points together. It will not create an extra point.
Construction line
A construction line will be displayed on the display or drawing but not on the printout.
Spline
Select whether or not the polyline should be a spline.
Filled polyline
Creates a filled area with the same colour as the line. You can also select a pattern for the line here.
You can close the dialogue box by clicking in the top left corner and then edit the polyline with the mouse. Right click functions can easily be used to make all changes.
Select the co-ordinates toolbox or open the dialogue box.
Note: If you enter a new radius you will not be able to see it until you exit the polyline. (Done)